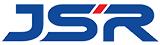தொலைதூர கல்வியாளர் செயல்பாடு என்பது வலை உலாவி கல்வியாளர் செயல்பாட்டில் திரையைப் படிக்கவோ அல்லது இயக்கவோ முடியும் என்பதைக் குறிக்கிறது. இதனால், ஆசிரியரின் படத்தின் தொலைதூர காட்சி மூலம் கட்டுப்பாட்டு அமைச்சரவை நிலையை உறுதிப்படுத்த முடியும்.
நிர்வாகி தொலைதூர செயல்பாட்டைச் செய்யும் பயனரின் உள்நுழைவு பெயர் மற்றும் கடவுச்சொல்லைத் தீர்மானிக்க முடியும், மேலும் ஆசிரியர் பயனரிடமிருந்து தனித்தனியாகப் படிக்க/செயல்படுத்துவதற்கான அணுகல் முறையைத் தீர்மானிக்க முடியும். நிர்வாகி அதிகபட்சமாக 100 பயனர் கணக்குகளில் உள்நுழைய முடியும். கூடுதலாக, உள்நுழைவு பயனர் கணக்குத் தகவலை நிர்வாகியால் மட்டுமே மாற்ற முடியும்.
இந்த செயல்பாட்டை YRC1000 கட்டுப்பாட்டு அமைச்சரவையில் பயன்படுத்தலாம்.
• கவனம் தேவைப்படும் விஷயங்கள்
1,தொலைதூரக் கற்பித்தல் சாதனம், கற்பித்தல் சாதனத்தின் செயல்பாட்டு முனையில் இயக்கப்படும் போது, கற்பித்தல் சாதனத்தை இயக்க முடியாது.
2,தொலைதூர கல்வியாளர் செயல்பாட்டின் போது பராமரிப்பு முறையில் செயல்பட முடியாது.
• பயன்பாட்டு சூழல்
பின்வரும் சூழல்களில் தொலைதூரக் கல்வியாளரைப் பயன்படுத்த அறிவுறுத்தப்படுகிறீர்கள். கூடுதலாக, கூடுதல் பாதுகாப்பு மற்றும் வசதிக்காக உலாவியின் சமீபத்திய பதிப்பைப் பயன்படுத்த பரிந்துரைக்கப்படுகிறது.
LAN இடைமுக அமைப்புகள்
1. பிரதான மெனுவை அழுத்தும்போது சக்தியை இயக்கவும்.
– பராமரிப்பு பயன்முறையைத் தொடங்குதல்.
2. பாதுகாப்பை நிர்வாக பயன்முறைக்கு அமைக்கவும்
3. பிரதான மெனுவிலிருந்து கணினியைத் தேர்ந்தெடுக்கவும்
– துணைமெனு காட்டப்படும்.
4. [அமைப்புகள்] என்பதைத் தேர்ந்தெடுக்கவும்
– அமைவுத் திரை காட்டப்படும்.
5. 「விருப்ப செயல்பாடுகள்」 என்பதைத் தேர்ந்தெடுக்கவும்
– செயல்பாடு தேர்வுத் திரையைக் காண்பி.
6. 「LAN இடைமுகத்தை அமைக்கவும்」விரிவான அமைப்பைத் தேர்ந்தெடுக்கவும்.
–LAN இடைமுக அமைப்புத் திரை காட்டப்படும்.
7. LAN இடைமுக அமைப்புத் திரை காட்டப்படும். IP முகவரியைத் தேர்ந்தெடுக்கவும் (LAN2)
– கீழ்தோன்றும் மெனு காட்டப்படும் போது, கைமுறை அமைப்புகள் அல்லது DHCP அமைப்புகளைத் தேர்ந்தெடுக்கவும்.
8. நீங்கள் மாற்ற விரும்பும் தொடர்பு அளவுருக்களைத் தேர்ந்தெடுக்கவும்.
– IP முகவரி (LAN2) செயலில் இருக்கும்படி மாற்றப்பட்ட பிறகு, மாற்ற வேண்டிய பிற தொடர்பு அளவுருக்களைத் தேர்ந்தெடுக்கவும்.
கீழ்தோன்றும் மெனு தேர்ந்தெடுக்கக்கூடியதாக மாறும்.
நீங்கள் நேரடியாக தட்டச்சு செய்தால், மெய்நிகர் விசைப்பலகையைப் பயன்படுத்தி தட்டச்சு செய்யலாம்.
9. [Enter] ஐ அழுத்தவும்
– உறுதிப்படுத்தல் உரையாடல் பெட்டி காட்டப்படும்.
10. [ஆம்] என்பதைத் தேர்ந்தெடுக்கவும்
– “ஆம்” என்பதைத் தேர்ந்தெடுத்த பிறகு, செயல்பாடு தேர்வுத் திரை திரும்பப் பெறப்படும்.
11. மீண்டும் சக்தியை இயக்கவும்
- மீண்டும் பவரை இயக்கி சாதாரண பயன்முறையைத் தொடங்கவும்.
தொலைதூர கற்பித்தல் சாதன செயல்பாட்டிற்கான பயனர் அமைப்பு முறை
பயனர் கணக்கைப் பயன்படுத்தி உள்நுழையவும்
செயல்பாட்டு உரிமைகள் (பாதுகாப்பான பயன்முறை) பயனர் மேலாண்மை பயன்முறையில் அல்லது அதற்கு மேல் இருக்கும்போது மட்டுமே ஒரு செயல்பாட்டைச் செய்ய முடியும்.
1. பிரதான மெனுவிலிருந்து [கணினி தகவல்] – [பயனர் கடவுச்சொல்] என்பதைத் தேர்ந்தெடுக்கவும்.
2. பயனர் கடவுச்சொல்லின் திரை காட்டப்படும்போது, கர்சரை “பயனர் பெயர்” க்கு நகர்த்தி [தேர்ந்தெடு] என்பதை அழுத்தவும்.
3. தேர்வுப் பட்டியல் காட்டப்பட்ட பிறகு, கர்சரை “பயனர் உள்நுழைவு” க்கு நகர்த்தி [தேர்ந்தெடு] என்பதை அழுத்தவும்.
4. பயனர் கடவுச்சொல் உள்நுழைவு (உள்நுழைவு/மாற்றம்) திரை காட்டப்பட்ட பிறகு, தயவுசெய்து பயனர் கணக்கை பின்வருமாறு அமைக்கவும். – பயனர் பெயர்:
பயனர் பெயரில் 1 முதல் 16 எழுத்துக்கள் மற்றும் இலக்கங்கள் இருக்கலாம்.
–கடவுச்சொல்:
கடவுச்சொல் 4 முதல் 16 இலக்கங்களைக் கொண்டுள்ளது.
–தொலைநிலை கற்பித்தல் சாதன செயல்பாடு:
நீங்கள் தொலைதூர கல்வியாளரைப் பயன்படுத்தும் பயனரா என்பதைத் தேர்ந்தெடுக்கவும் (ஆம்/இல்லை).–செயல்படுத்து:
பயனரின் அணுகல் நிலையைத் தேர்ந்தெடுக்கவும் (மறுப்பு/அனுமதி).
5. தயவுசெய்து [Enter] ஐ அழுத்தவும் அல்லது [Execute] ஐத் தேர்ந்தெடுக்கவும்.
6. பயனர் கணக்கு உள்நுழையப்படும்.
இடுகை நேரம்: நவம்பர்-09-2022